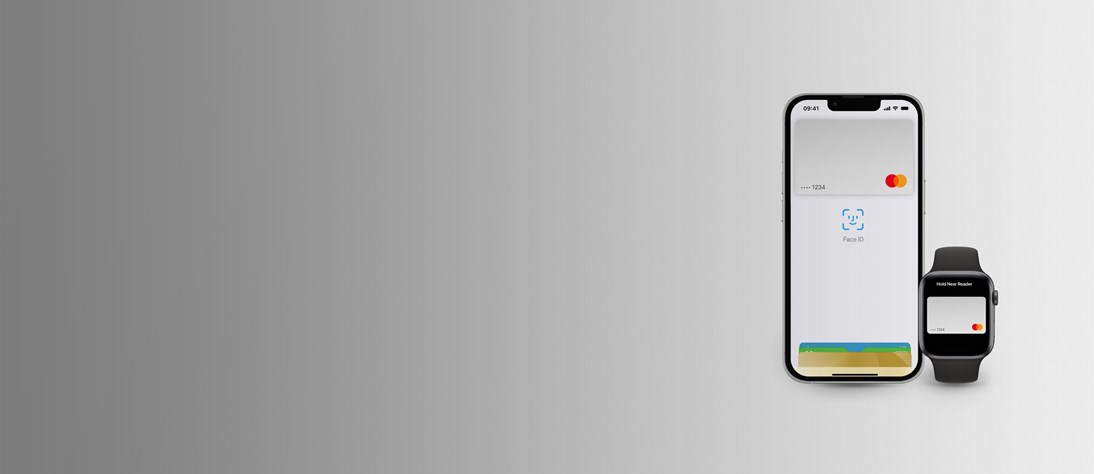
Kom i gång med Apple Pay
Ett enkelt och säkert sätt att betala kontaktlöst med mobilen eller klockan i butiker, appar och på nätet. Lägg bara in ditt kort i Apple Pay via Spendwise-appen eller Apple Plånbok för att betala med iPhone eller Apple Watch.
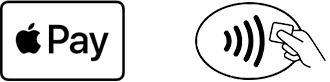
Du kan betala med Apple Pay överallt där du ser dessa symboler.
Så här lägger du in kortet i Apple Pay via Spendwise-appen
Det är lätt att lägga in ditt kort i Apple Pay från Spendwise-appen eftersom din kortinformation redan finns lagrad i appen. Så här gör du.
- Logga in i appen. Kontrollera så du har den senaste versionen av appen.
- Välj det kort du vill lägga till i Apple Pay via toppmenyn.
(I dagsläget har vi avtal med Apple Pay för Eurocard, SAS EuroBonus World Mastercard, SJ Prio Mastercard, Circle K Mastercard, Nordic Choice Club Mastercard, Opel Mastercard, SAAB Mastercard och Wallet, och vår målsättning är att kunna erbjuda detta för alla våra kort.) - Tryck på den svarta knappen "Lägg till i plånbok" i mitten av skärmen.
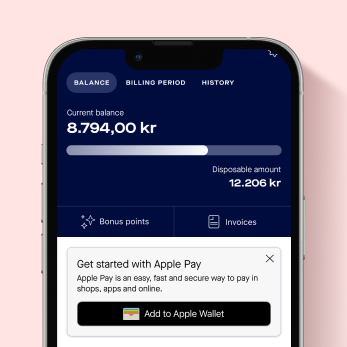
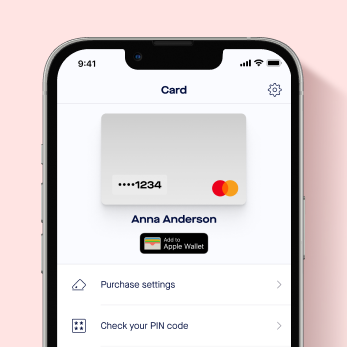
- Följ instruktionerna på skärmen för att slutföra installationen av Apple Pay.
Om du inte vill lägga in kortet i Apple Pay via Spendwise-appen, kan du gå via Apple Plånbok.
Så här lägger du in kortet i Apple Pay via Apple Plånbok
-
Så här kommer du igång med Apple Pay på iPhone via Apple Plånbok
- Gå till Plånbok och tryck på plustecknet uppe i högra hörnet
- Tryck på "Bank- eller kreditkort"
- Tryck på "Fortsätt"
- Välj om du vill scanna ditt kort eller ange kortinformationen manuellt
- Lägg in ditt utgångsdatum och CVC-kod
- Godkänn villkoren
- Välj om du vill verifiera ditt kort i Spendwise-appen eller genom att ringa oss
- Kortet är nu anslutet
-
Så här kommer du igång med Apple Pay på Apple Watch via Apple Plånbok
- Öppna Apple Watch-appen på iPhone
- Tryck på "Min klocka" och därefter "Plånbok och Apple Pay"
- Tryck på "Lägg till kort"
- Tryck på "Bank- eller kreditkort"
- Tryck på "Fortsätt"
- Välj om du vill scanna ditt kort eller ange kortinformationen manuellt
- Godkänn villkoren
- Välj om du vill verifiera ditt kort i Spendwise-appen eller genom att ringa oss
- Kortet är nu anslutet
-
Så här kommer du igång med Apple Pay på iPad via Apple Plånbok
- Öppna Inställningar och välj "Plånbok och Apple Pay"
- Tryck på "Lägg till kort"
- Välj om du vill scanna ditt kort eller ange kortinformationen manuellt
- Godkänn villkoren
- Välj om du vill verifiera ditt kort i Spendwise-appen, med engångskod via SMS eller genom att ringa oss
- Kortet är nu anslutet
-
Så här kommer du igång med Apple Pay på MacBook Pro med Touch ID via Apple Plånbok
- Gå till systeminställningar och välj "Plånbok och Apple Pay"
- Klicka på "Lägg till kort"
- Lägg till ett kort med hjälp av anvisningarna på skärmen
- Verifiera dig med engångskod via SMS eller genom att ringa kundservice